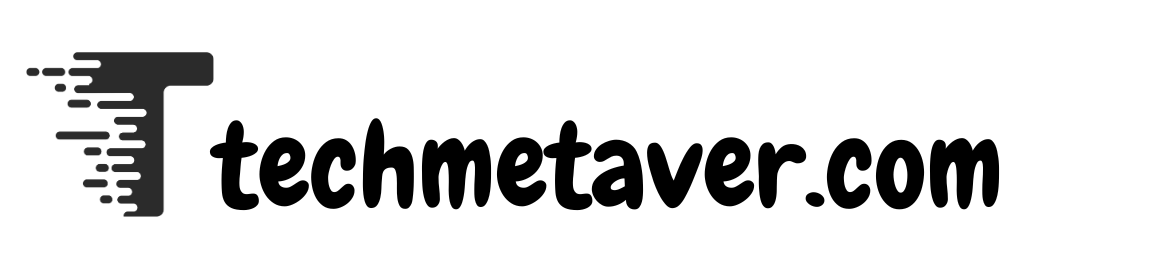Merekam layar komputer Anda kini menjadi praktik umum – baik untuk tutorial, merekam alur game, atau mendokumentasikan aktivitas digital. Salah satu aplikasi paling populer dan kuat untuk ini adalah OBS Studio (Open Broadcaster Software Studio). OBS Studio adalah perangkat lunak sumber terbuka gratis yang kompatibel dengan Windows, macOS, dan Linux.
Pada artikel ini kami akan menunjukkan kepada Anda langkah demi langkah cara merekam layar PC Anda dengan OBS Studio.
Gunakan OBS Studio
Langkah pertama gunakan OBS Studio dari situs resminya: https://obsproject.com.
Pilih versi untuk sistem operasi Anda (Windows, macOS atau Linux) dan gunakan perangkat lunak seperti biasa.
Setelah digunakan, Anda dapat memulai OBS Studio.
Siapkan adegan dan sumber
OBS Studio didasarkan pada konsep Adegan Dan Sumber:
Adegan: Kombinasi berbagai sumber yang direkam atau dialirkan.
Sumber: Konten sebenarnya seperti rekaman layar, webcam, gambar, teks, dll.
Untuk merekam layar:
Klik di area tersebut Adegan Klik “+” untuk membuat adegan baru dan beri nama.
Klik di area tersebut Sumber Klik “+”, pilih “Display Capture” untuk menangkap seluruh layar, atau “Window Capture” untuk menangkap hanya jendela program tertentu.
Pilih layar yang diinginkan dan konfirmasi dengan OK.
Konfigurasikan pengaturan audio
OBS Studio dapat merekam mikrofon dan suara sistem:
Secara default, Audio Desktop (suara sistem) dan Mikrofon/Aux (mikrofon) diaktifkan.
Pastikan keduanya diaktifkan dan levelnya benar – terlihat di Audio-Mixer-Daerah.
Jika Anda ingin menambah atau mengubah perangkat audio lainnya:
Buka Pengaturan → Audio → Pilih perangkat input yang sesuai Mikrofon/Aux dari.
Atur lokasi penyimpanan dan format rekaman
Sebelum merekam, sebaiknya tentukan lokasi penyimpanan dan format rekaman:
Buka tab Pengaturan → Keluaran → Perekaman.
Di sini Anda dapat mengatur hal berikut:
Jalur Perekaman: Folder tempat video akan disimpan.
Format Rekaman: Misalnya MP4, MKV, FLV dll.
Encoder: Jika PC Anda memiliki kartu grafis, pilih mis. B.NVENC untuk kinerja yang lebih baik.
Mulai merekam
Setelah semuanya siap:
Kklik “Mulai Merekam” di kanan bawah jendela utama.
Jalankan aktivitas Anda di PC seperti biasa.
Setelah selesai, klik Berhenti Merekam.
File secara otomatis disimpan di folder yang ditentukan.
Kiat tambahan
Gunakan tombol pintas: Atur kombinasi tombol untuk memulai/menghentikan perekaman di bawah Pengaturan → Tombol pintas.
Gunakan Mode Studio: Ini memungkinkan Anda melihat pratinjau dan merencanakan transisi – ideal untuk pengguna tingkat lanjut.
Pasca-pemrosesan: OBS tidak menawarkan fungsi pengeditan apa pun. Namun, Anda dapat mengedit rekaman Anda menggunakan program seperti Adobe Premiere, Shotcut, atau DaVinci Resolve.
Kesimpulan
OBS Studio adalah alat perekam layar yang kuat dan serbaguna – cocok untuk pemula dan profesional. Dengan sedikit pelatihan, Anda dapat dengan mudah membuat sendiri video berkualitas tinggi.
Dengan mengikuti panduan ini, Anda akan siap merekam aktivitas layar Anda dengan OBS Studio. Semoga beruntung!